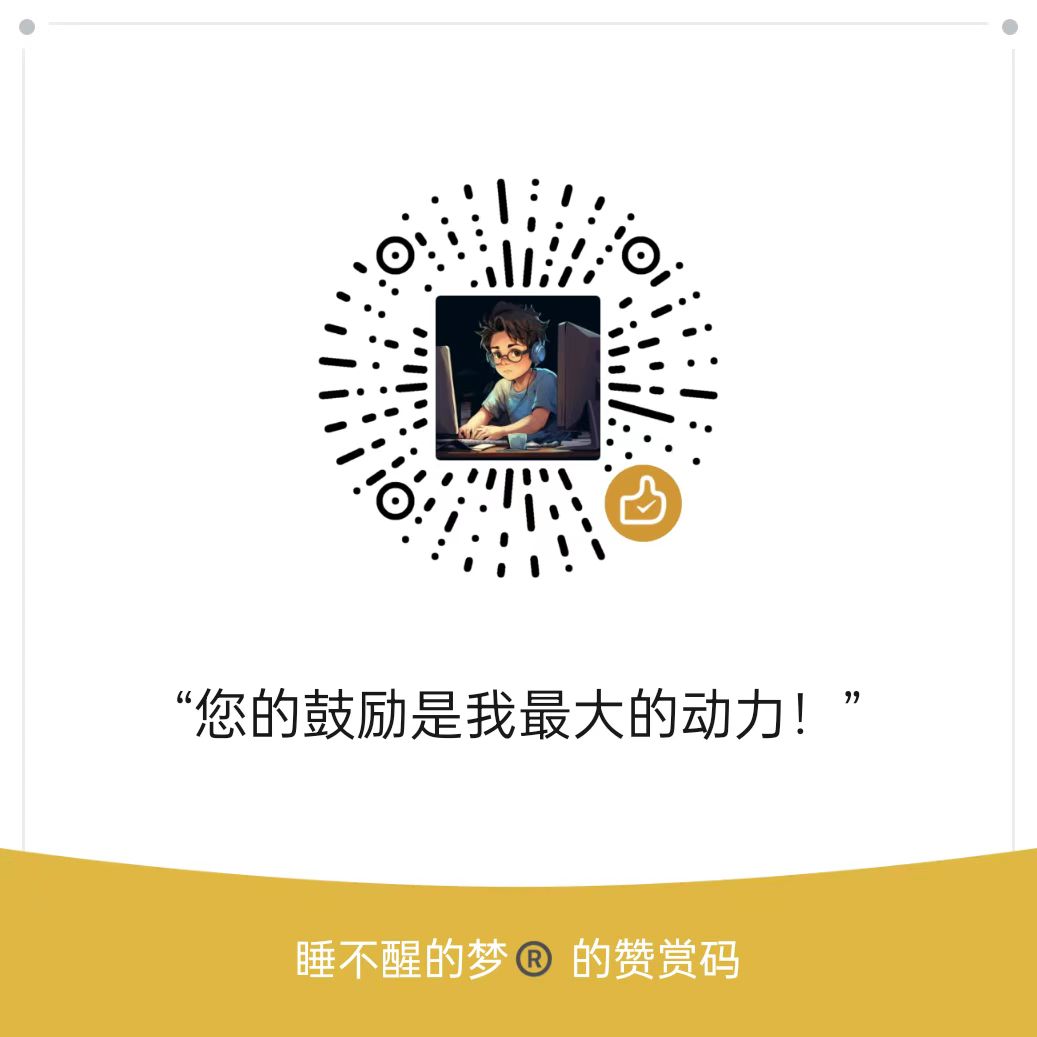打通网络任督二脉,手把手教你玩转 Cloudflare Tunnel 🚀(Cloudflare系列教程一)
👋 还在为远程访问私有网络而烦恼?
作为一名开发者或者系统管理员,你是否经常遇到以下情况:
- 😫 需要远程访问公司内网的开发环境或者服务器。
- 😫 想要安全地将自己的应用程序发布到公网上,但又不想暴露自己的真实 IP 地址和端口。
- 😫 厌倦了繁琐的 VPN 配置和维护工作,渴望更简单、高效的远程访问方案。
如果你对以上任何一个问题的答案是肯定的,那么恭喜你,你来对地方了!🎉 Cloudflare Tunnel 正是解决这些问题的利器。
✨ Cloudflare Tunnel:你的网络任督二脉
Cloudflare Tunnel 是 Cloudflare 提供的一项免费服务,它可以帮助你:
- 🔒 安全地连接私有网络:无需暴露任何服务器的公网 IP 地址和端口,即可通过 Cloudflare 的全球网络安全地访问你的私有应用程序和网络。
- 🚀 简化远程访问:告别传统的 VPN 配置,只需几条简单的命令即可建立安全连接,轻松实现远程办公和开发。
- 💪 提高网络性能:利用 Cloudflare 的全球 CDN 网络加速你的应用程序访问速度,提升用户体验。
🛠️ 手把手教你搭建 Cloudflare Tunnel
接下来,我将手把手教你如何使用 Cloudflare Tunnel 连接你的应用程序和网络。别担心,即使你是新手也能轻松上手!😉
1. 准备工作
- 一个 Cloudflare 账号 (免费版即可)。
- 一个已添加到 Cloudflare 并配置了域名解析的域名。
- 一台可以连接互联网的电脑,用于安装 Cloudflare Tunnel 客户端 (cloudflared)。
2. 创建 Cloudflare Tunnel
- 登录 Cloudflare Zero Trust 控制台,选择 Access > Tunnels。
- 点击 Create a tunnel,选择 Cloudflared 作为连接器类型,然后点击 Next。
- 输入隧道的名称,例如
my-first-tunnel,然后点击 Save tunnel。
3. 安装并运行 Cloudflared
- 根据你的操作系统下载并安装 Cloudflared 客户端。按照官方说明进行安装!
- 使用管理员权限打开终端或命令行窗口,输入上面红色框框中的命令执行
- 查看控制台页面,会发现隧道已经处于使用状态
- 连接应用程序
在 Cloudflare Zero Trust 控制台中,进入你创建的隧道,选择 Public Hostnames 选项卡。
点击 Add a public hostname。
在 Subdomain 字段中输入你想要使用的子域名,例如 app。
在 Domain 字段中选择你想要使用的域名。
在 Service 字段中输入你的应用程序地址,例如 http://localhost:8080。
点击 Save。
🎉 恭喜!现在你可以通过 https://app.yourdomain.com 访问你的应用程序了!
现在,你可以通过 Cloudflare Tunnel 安全地访问你的私有网络了。
后续需要停止或者卸载服务,可以前往系统的服务管理里面查看!
🚀 开启无忧远程访问新体验!
通过本教程,你已经学会了如何使用 Cloudflare Tunnel 建立安全、便捷的远程访问通道。
Cloudflare Tunnel 还有更多强大的功能等着你去探索,例如:
- 访问控制策略: 控制哪些用户和设备可以访问你的应用程序和网络。
- 流量路由: 根据不同的条件将流量路由到不同的目标服务器。
- 日志和监控: 实时监控隧道流量和连接状态。
官方文档地址: (https://developers.cloudflare.com/cloudflare-one/connections/connect-networks/)
赶快行动起来,体验 Cloudflare Tunnel 带来的便利和安全吧!😊
本博客所有文章除特别声明外,均采用 CC BY-NC-SA 4.0 许可协议。转载请注明来源 一只会飞的旺旺!
评论