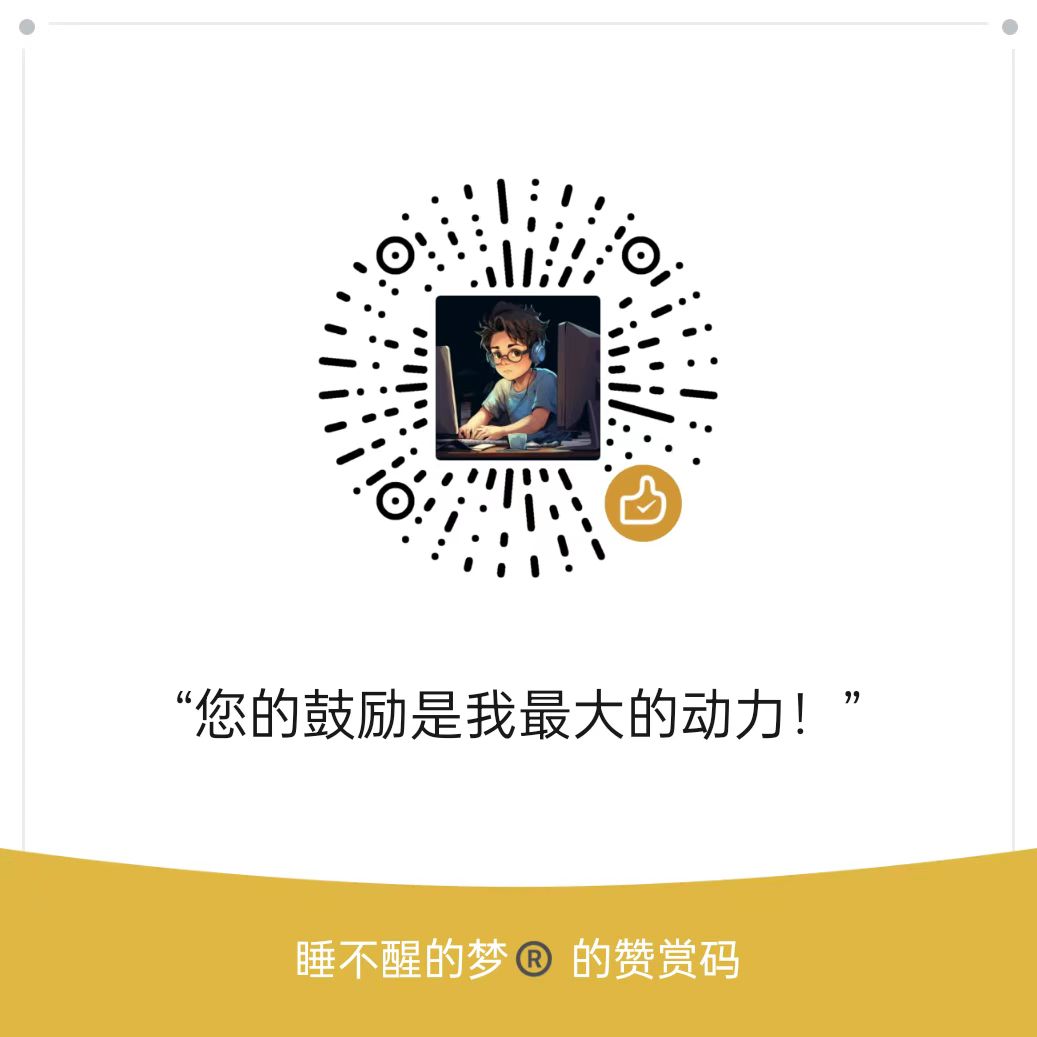电脑卡顿?别慌!试试 Driver Booster 一键更新驱动,让你的 Windows 溜到飞起 🚀
前几天,我的蓝牙鼠标突然罢工了,怎么也连接不上电脑。😥 捣鼓了半天,怀疑是驱动出了问题。可是,手动更新驱动太麻烦了,还要自己去找官网下载,一不小心还会下载错版本。😩
就在我快要放弃的时候,朋友推荐我试试 Driver Booster。抱着试试看的心态,我下载安装了这款软件,没想到它真的帮我解决了问题!🤩
Driver Booster 是什么?
Driver Booster 是一款专为 Windows 用户设计的驱动更新工具,它可以自动检测并更新过时的驱动程序,让你的电脑硬件始终保持最佳状态。它拥有超过 650 万种设备驱动的庞大数据库,无论是显卡、声卡、网卡,还是打印机、扫描仪,都能轻松找到并更新最新的驱动程序。
为什么选择 Driver Booster?
你可能会问,更新驱动程序,Windows 系统不是自带更新功能吗?为什么还要用第三方软件呢? 🤔
这是因为 Windows 更新功能有时候并不靠谱,它更新驱动程序的速度比较慢,而且更新的版本也不一定是最新的。而 Driver Booster 可以扫描系统中所有硬件设备,并与最新的驱动程序数据库进行比对,快速找到需要更新的驱动程序,并提供一键下载和安装的功能,省时省力又安全可靠。👍
除此之外,Driver Booster 还有一些其他优点:
- 操作简单: 即使你是电脑小白,也能轻松上手,一键更新所有驱动程序。
- 安全可靠: Driver Booster 只会下载和安装来自官方网站的驱动程序,确保系统安全稳定。
- 功能丰富: 除了驱动更新,Driver Booster 还提供了游戏加速、系统优化等功能,让你的电脑运行更加流畅。
如何使用 Driver Booster 更新驱动?
使用 Driver Booster 更新驱动程序非常简单,只需按照以下步骤操作即可:
步骤一:下载并安装 Driver Booster
你可以在 Driver Booster 官网 (https://www.iobit.com/en/driver-booster.php) 下载最新版本的软件。安装过程非常简单,只需按照提示操作即可。
步骤二:运行 Driver Booster 并扫描驱动程序
安装完成后,运行 Driver Booster,它会自动开始扫描你电脑上的所有硬件设备,并检测是否有过时的驱动程序。
步骤三:更新过时的驱动程序
扫描完成后,Driver Booster 会列出所有需要更新的驱动程序。你可以选择一键更新所有驱动程序,也可以根据需要选择更新个别驱动程序。
步骤四:重启电脑
更新完成后,重启电脑,让新的驱动程序生效。
写在最后
自从使用了 Driver Booster,我的电脑再也没有出现过驱动程序相关的问题,运行速度也比以前快了很多。如果你也希望提升电脑性能,解决各种驱动问题,不妨试试 Driver Booster 吧!相信它会成为你电脑维护的好帮手!😊