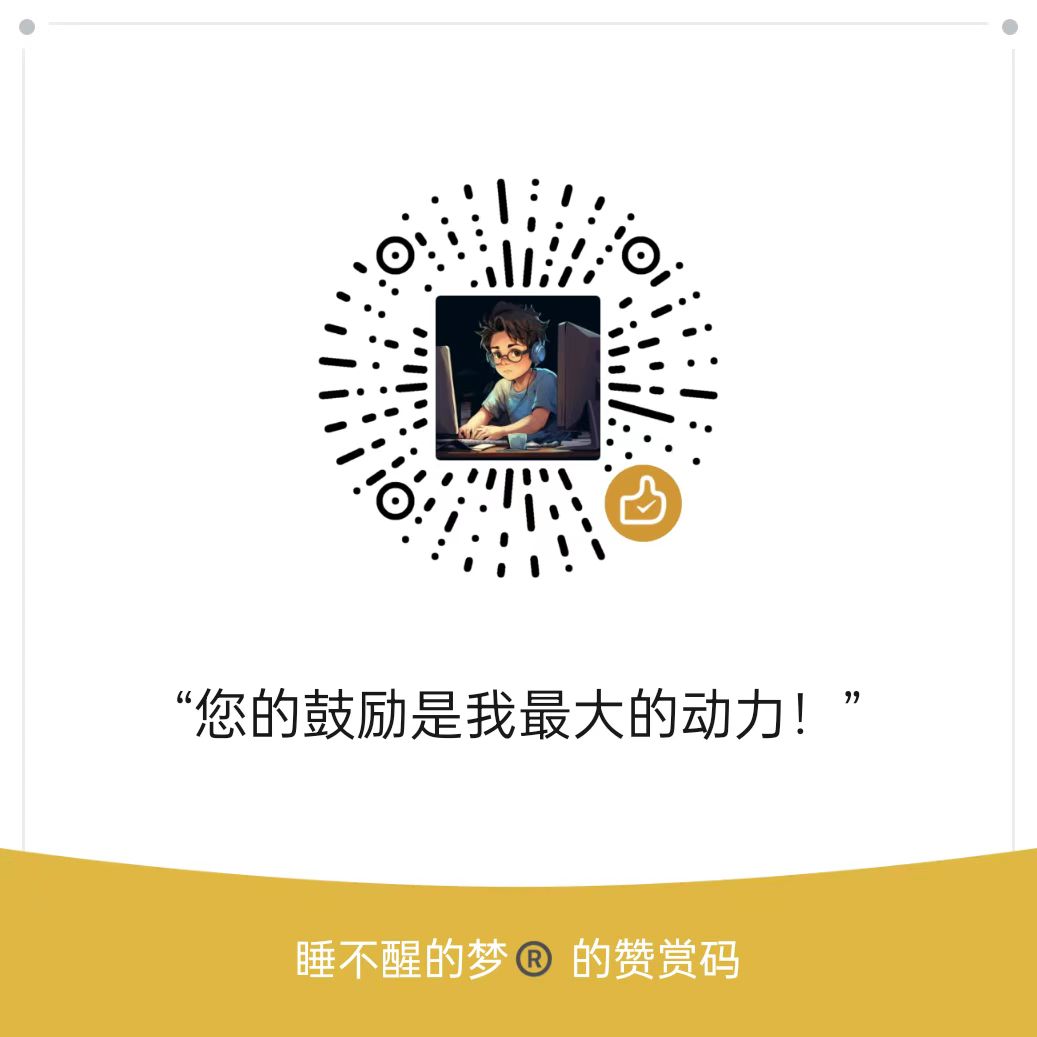PowerShell华丽变身记 - 从小白到专家的美化指南
👋 PowerShell,让终端更好用
作为一名开发者,是不是经常羡慕MacOS和Linux上那些花里胡哨的终端?😍 Windows下的cmd.exe是不是看着很挫?但是你知道吗,Windows其实也自带了一个强大的Shell - PowerShell!🚀
PowerShell不仅命令行功能比cmd全面,还能直接调用.NET框架,脚本编写也很方便。可惜就是界面简陋了点,不够酷炫。🥺 但是别急,本文将手把手教你美化PowerShell,让它焕然一新!
🌈 工欲善其事,必先利其器
要美化PowerShell,我们需要先准备几个利器:
Windows Terminal - 微软全新打造的现代化终端,自带多标签、主题、配置等功能
Oh-my-posh - PowerShell的主题引擎,提供了多种炫酷的提示符主题
Fonts - 一系列支持Powerline等特殊字符的字体文件
只要有了这些,就可以开始我们的PowerShell变身之旅了!🏃♂️
🔧 备齐装备,开始改造
第一步:升级PowerShell
首先保证你的Windows版本在10以上,然后到微软官网下载最新的PowerShell 7.x版本。这个版本是跨平台的,支持更多新特性。安装完成后,在开始菜单找到”Powershell 7”打开即可。
安装可以参考: https://learn.microsoft.com/zh-cn/powershell/scripting/install/installin
第二步:安装Oh-my-posh
在PowerShell中运行以下命令安装Oh-my-posh:
winget install oh-my-posh |
此处若是未安装winget,可以参考我的历史文章! 地址: (https://url.wangwangit.com/bUWM) ,oh my posh官网提供了更多的安装方式!
第三步:编辑PowerShell配置文件
运行以下命令,用记事`本打开PowerShell的配置文件:
notepad $PROFILE |
在打开的文件末尾添加:
oh-my-posh init pwsh | Invoke-Expression |
保存关闭,然后在PowerShell中执行. $PROFILE让配置生效。你会发现命令提示符变成了Oh-my-posh的默认主题。
第四步:选择喜欢的主题
Oh-my-posh提供了许多内置主题,你可以到它的官网预览挑选喜欢的主题。地址: (https://ohmyposh.dev/docs/themes)
假设你看中了agnosterplus主题,只需要把配置文件中的那行修改为:
oh-my-posh init pwsh --config "$env:POSH_THEMES_PATH\agnosterplus.omp.json" | Invoke-Expression |
然后再次执行. $PROFILE就能看到新主题生效了。😊
第五步:安装Nerd字体
现在你可能会看到主题里有一些方框,那是因为缺少支持Powerline的字体。我们可以安装Nerd字体来解决。 到Nerd Fonts的仓库下载字体包,解压安装你喜欢的字体。然后打开Windows Terminal的设置,找到PowerShell配置项,将字体改为你刚安装的Nerd字体,就可以正常显示所有符号了。
✨ 完美收官,一试倾心
经过以上几个简单的步骤,是不是感觉你的PowerShell已经变得非常养眼了?而且不只是好看,通过oh-my-posh你还能看到Git仓库状态、Python虚拟环境、命令耗时等实用信息。 除了oh-my-posh,posh-git等工具也能为PowerShell提供更多Git集成和自动补全功能。后面我们还可以设置一些命令别名,编写PowerShell脚本来进一步提高效率。
📚 一起进步,持续精进
本文为大家展示了PowerShell美化的基本流程,但PowerShell的学习远不止如此。通过阅读官方文档、加入社区讨论、动手实践等,你可以掌握更多PowerShell的高阶用法。 希望通过美化这第一步,能让你对PowerShell和命令行的世界产生兴趣,去探索去创造出更多可能性。期待在终端的另一端,看到一个更酷的你! 👨💻